

If you're going to add the watermark on multiple videos you will create, click the Apply to All button. You can use the Text or Image watermark by clicking the Empty Circle on the left. Select the watermark that you want to put on your video. Step 5At the top of the tool, choose the Watermark among all the choices. To locate it, click the Edit button or Magic Wand icon on the left side of the tool. Step 4On the current interface, you will not see the watermark option. Aside from that, you can add multiple videos if you want by clicking the Plus Sign button at the bottom of the tool again. You can use the Trim, Edit, Ahead, Behind, and more buttons for your video. You can edit it using the editing tools of the software. Step 3You will see the video preview on the right side of the tool. You must select the video you want to add a watermark. Once you click it, the computer will pop up its folders. Click the Add or Plus sign button to add a video to the tool. Choose one if you would like to use one of them.
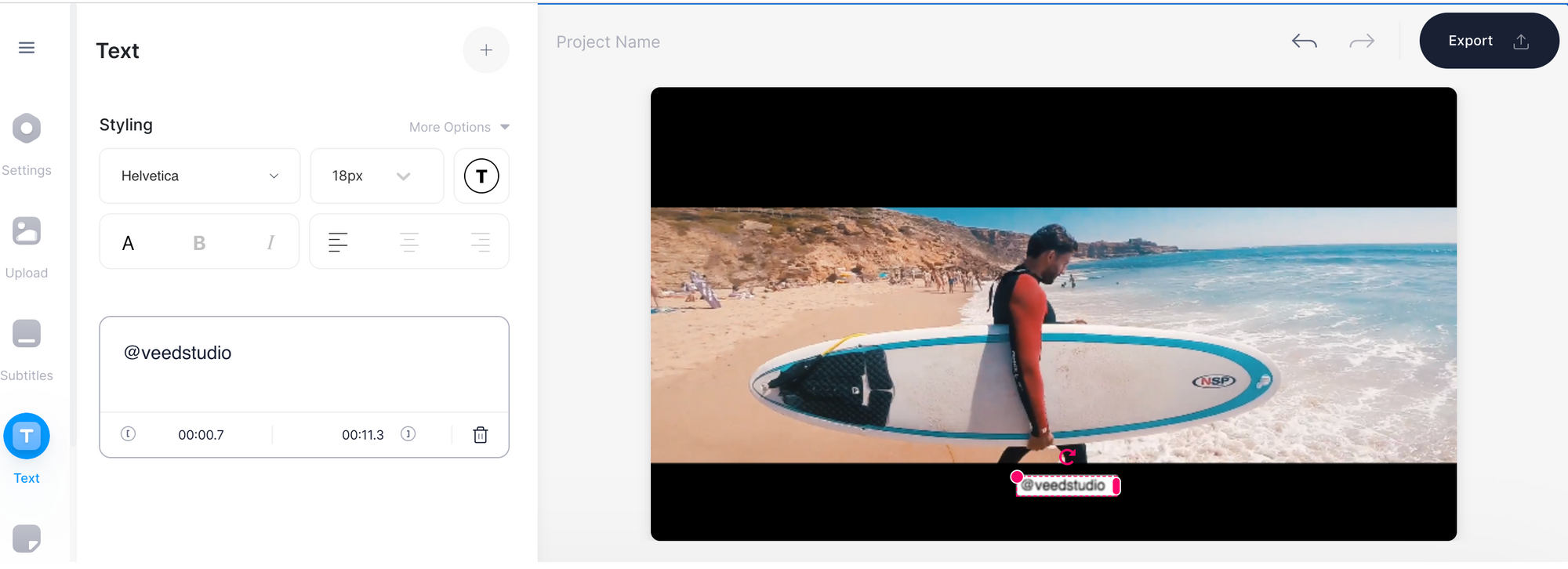
On the left side of the software, you will see the available themes for your video. Choose the MV button or TV icon at the top of the software. Step 2You will see the unique interface of the tool on your computer screen. Afterward, launch the tool, then run it immediately. You must note that you cannot interrupt the installation process for better results. After that, click the downloaded file of the software, then set it up instantly on your computer. Wait for the downloading process to finish. Step 1Get the FoneLab Video Converter Ultimate by clicking the Free Download button on the main interface of the computer.


 0 kommentar(er)
0 kommentar(er)
